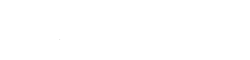Overview
Memcached is an in-memory key-value store for small chunks of arbitrary data (strings, objects) from results of database calls, API calls, or page rendering. It is available on newer platforms (v6+) without any additional compilation from source. Accounts with terminal access are eligible to use Memcached.
Quickstart
From the terminal, run: memcached -l 127.0.0.1 -p PORT where PORT is a preassigned port to the account.
Note: use 127.0.0.1 to prevent outside network activity. 127.0.0.1 will only allow traffic that originates from the same server. A better solution, if connecting solely from an app locally on the server (WSGI/PHP/CGI/Rails, etc), is to specify -s /tmp/memcached.sock instead of -l/-p to specify a local UNIX domain socket instead of a TCP socket.
Configuring & Daemonizing
Now with Memcached up and running, you can create a long-term solution that starts up with the server and always runs in the background.
Note: as with most files, any line that begins with a octothorpe/pound/hash symbol (#) denotes a comment. These are never interpreted by an application, but serve as guidance. The following configuration omits these helpful comments for brevity.
Once again, from the terminal run: memcached -l 127.0.0.1 -p PORT -d -P /tmp/memcached.pid
The only differences of note are introduction of -d and -P flags. -d daemonizes memcached to run in the background and -P saves the process identifier to a file called /tmp/memcached.pid. This allows you to easily kill the memcached daemon if necessary:
kill -9 $(cat /tmp/memcached.pid)Starting on Start-up
- Visit Dev > Task Scheduler within the control panel to schedule a new task.
- Under Command, enter
memcached -l 127.0.0.1 -p PORT -d -P /tmp/memcached.pid - Under Scheduling, select Server Start
- Click Add
See also
- Memcached documentation